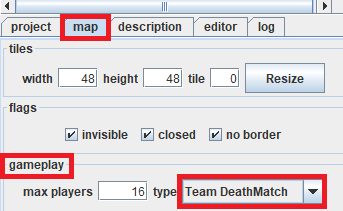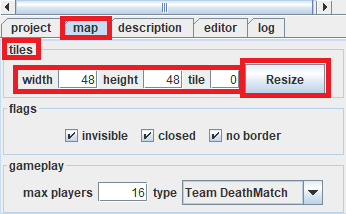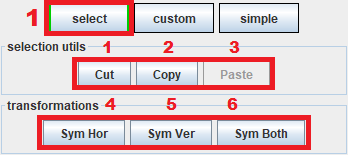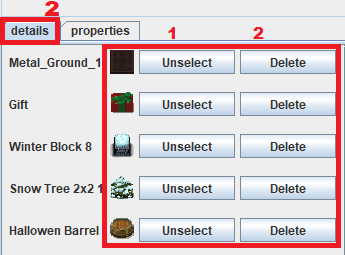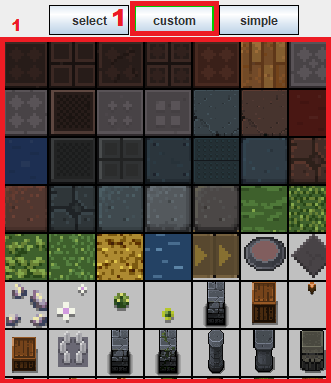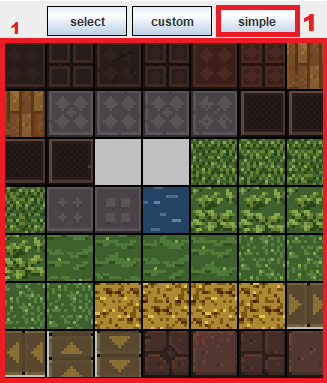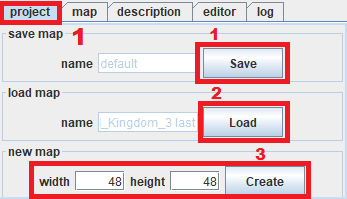WORK IN PROGRESS
For creating Maps to Slay.one, you will need to download the Map Editor tool, read included Terms of Use and make sure you agree with them, also read Readme which contains known issues and some manual.
Initial tips
Game Modes
The first step is to choose the Game Modes for your map. To do this, open the Map Editor and look at the bottom right, look for the map tab and below gameplay, the right select your game mode.
- Check good examples of other maps of the game mode you have chosen. Original ideas are welcome, you may not be accepted if it's too radical.
Size
To choose the size of the map, look for the map tab, below look for tiles and on the right choose the size you want.
- Don't make maps bigger than 128x128, don't make maps smaller than 48x48, smaller well designed map is better than huge one with randomly placed stuff.
Spawning points
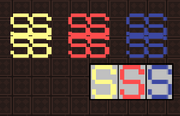
Don't place the spawning points so close to the enemy spawning point. Leave at least one block away at each spawning point
To choose the spawning points, you need to look up for the Custom or Simple tab, scroll a little down and you can see three S of three different colors. The red S marks the red team's spawn point. The blue S marks the blue team's spawn point. The S marks the player's spawn in normal deathmatch.
- Make sure that you place sufficient amount of player spawning points, about maximum player count.
Extra tips
For some game modes
- Don't make the whole map look the same, different features are welcome.
- In deathmatch maps avoid symmetry.
- Avoid making 1 tile wide paths unless they are sidepaths (extra paths). Avoid making too much long 2 tile wide paths. Avoid making big tight mazes.
- Make sure that big open areas have some cover behind which player may hide. Don't make big isolated areas to which you can get by only one tight path (you can use "teleporter" to make extra access).
- If map is very big then make some teleporters, conveyor belts that allow player to move across map faster.
- Don't put too many weapons in one place. Think strategically when you put the weapons. Don't put guns outside the playable area.
- Don't make much areas accessible only by teleport ability, not make those areas important ones.
Capture The Flag game mode
- Don't make multiple flags, don't place flags close to each other. Don't place flags in not commonly reachable areas.
- Don't place flags in such way so that enemy need to cross place where enemy team spawns.
More about the Map Editor
Tips on some Map Editor functions so you can use it better.
Select tab
1. In the Select tab you can select areas and you can see some functions of the selected area.
- 1. On the Cut button you can cut/copy the selected area automatically.
- 2. On the Copy botton you can copy the selected area.
- 3. On the Paste botton you can paste the selected area. Note: this option can only be used when one of the previous options is activated.
- 4. On the Sym Hor button you can invert the selected area from left to right.
- 5. On the Sym Ver button you can invert the selected area from top to bottom.
- 6. On the Sym Both button you can rotate the area to left or right.
2. A little down, you can see a small details tab, it shows the selected tiles.
- 1. With the Unselect button you can unselect specific tiles from the selected area.
- 2. With the Delete button you can delete tiles from the selected area.
Custom tab
1. The Custom tab shows some general tiles.
- 1. The tiles appear here. When you use they on your map, they will appear in a varied way, example: the texture of some grass floors may vary a little.
Simple tab
1. The Simple tab shows practically all tiles.
- 1. All items will appear here.
Project tab
1. One of the small bottom tabs, the project tab shows map settings in general.
- 1. As the name already says, you can save your map here. You can choose the name of the map after clicking here.
- 2. You can load your map here after you save it.
- 3. Here you can create a new map by setting the size.